Patch Panel Spreadsheet Formulas
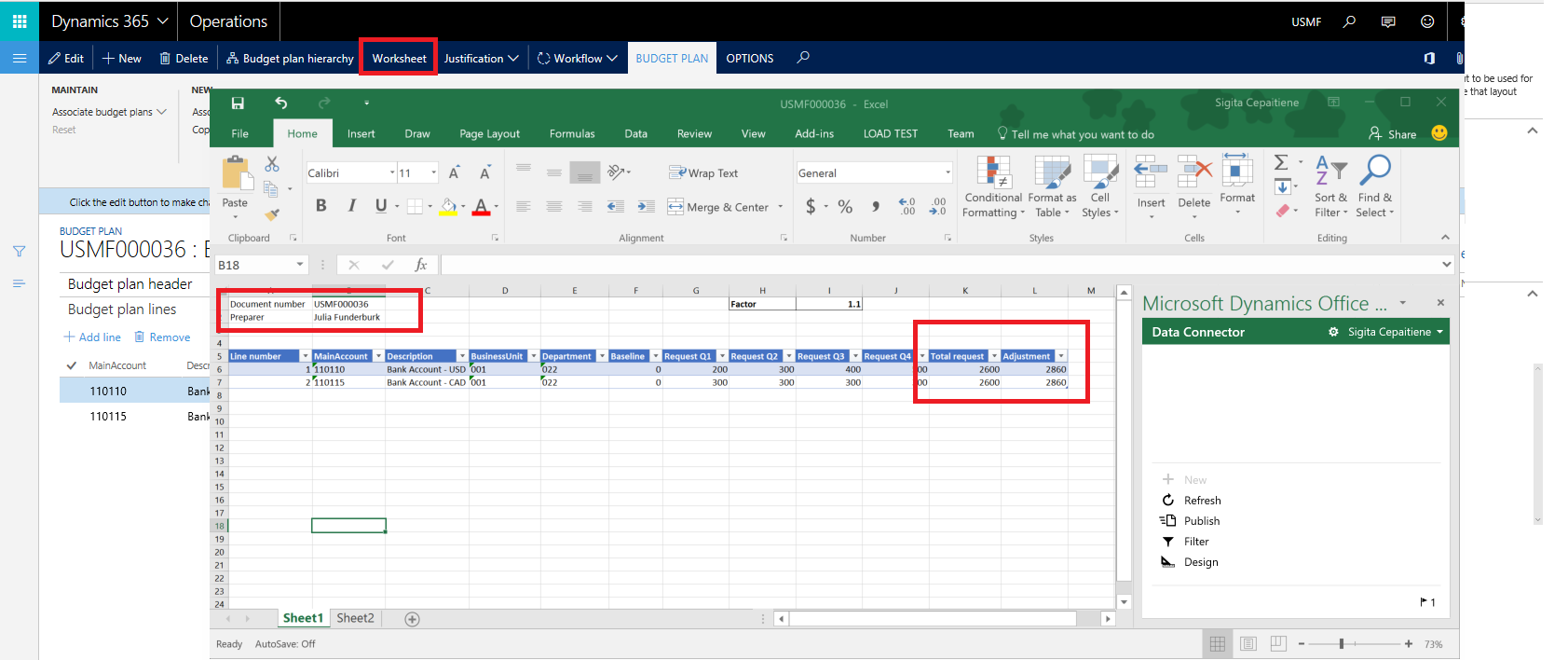
Contents. In this chapter, we will take a step by step approach to create patch panels from scratch to end result. The goal The example is simpler in nature, but this will cover the basics of how to add patch panel connections in device42. End goal is:.
Patch Panel A is connected to Patch panel B: Panel A Panel B. Patch panel A is patched to switch-01. Patch panel B is patched to devices in the same rack as Panel B.
Spreadsheet Formulas Examples
This will give us devices connectivity with switch ports. Creating Patch panel models Before we add the patch panel, we need to create the template. In this example, this is a singular patch panel with 48 RJ-45 ports. Steps taken:. Devices Assets Patch Panel Model Add.
Selection of software according to 'Patch panel spreadsheet template' topic.

Add name, port type, # of ports etc. For the model.
Save Creating patch panels. Go to Devices Assets Add. Give name Panel A, choose type “Patch Panel”, Choose the model created above. Save Repeat the same steps for Panel B, just change the name to Panel B in step 2.
Adding the Back connections or termination. Go to Tools Templates & Bulk Operations Panel Back Connectivity. choose Panel A, Port From: 1, Port To: 48 and Panel B, Port From: 1 and optionally, cable type. Click Continue.
Now Panel A and Panel B are terminated to each other. Patching switch ports to panel A In this example, ports from switch-01 are patched to Panel A. (You can create switch ports in bulk using switch templates as discussed under ) The tedious way to do this will be to add each switch port to each panel port. But we are not going to do that. Recommended way to do the same is to use API Excel import option added in v5.2.0. Steps:. Go to Tools Import API Import(xls).
Download sample excel file from “Create or update patch panel ports” in that page. Our columns will look like this: number patchpanelid switch switchport.
Add the rows for panel port #, panel ID(available from Asset list view/from APIs/or get using Hover over in the status bar), switch name and switch port name. Import the Sheet. Upon import, you can see the switch ports connections on Panel A. Patching devices to panel B In this step, we will use the same sample excel sheet downloaded in step above. Column layout will be a little different and will look like this: number patchpanelid device objlabel1 Once we add the values to excel and import it, the panel B will show following. Patch panel layout Now if you go to Patch panel layout for Panel B and hover over any port or device, you will see the full visual path for that port. Switch port level connectivity You will see the patch panel connectivity from each switch port view as well.
Device level connectivity Similarly, in the device view/edit page, you will see the patch panel connection under the tab “other”. This concludes our chapter on how to create a patch panel layout in device42.